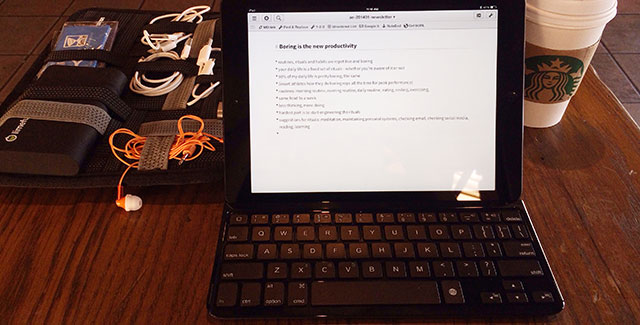
If you have been thinking about of going iPad-only or making your iPad your main computer – you’re not alone. I’ve been going through similar thoughts and for a few weeks I’ve been experimenting with going iPad-only.
I’ll be going over my experience with using the iPad as my main workstation and how you can make the iPad an integral part of your day-to-day workflow.
Here’s a quick summary:
- Prepare your iPad for cloud sync with the right apps and platforms.
- Get yourself an external keyboard.
- Going iPad-only is totally possible with a few caveats.
Why go iPad-only?
Let’s get the obvious question out of the way first: why would you want to go iPad-only?
I’ve wondered the same thing and my take on it is:
- Mobility – carrying a iPad is much easier, faster and convenient for a lot day-to-day work.
- Travel light – taking a laptop with you can be overkill for lots of trips. Going iPad-only can save you a lot of back-pain, hassle and storage.
- Cost – iPad is much cheaper than a laptop.
There are lots of benefits but you won’t truly value them unless you try going iPad-only for a while. It wasn’t until I went iPad-only every Friday of the week when I realized how awesome it was.
Quick Background
Before I dive in the raw material, I want to add some context to this article and give you some background info of where I’m coming from. This will give you a better idea how this article can help you and where my approach to work might contrast with yours.
- Device: iPad Air and iPhone with unlimited tethering.
- I work full-time for Asian Efficiency from home on my 15″ Macbook Pro hooked up to a 27″ monitor.
- Everyone on the AE team works remotely and in different time zones.
- On a day-to-day basis, my work mainly involves writing, training team members, designing and tuning systems, product development and customer support over email.
- Before my iPad-only experiment, 90% of my iPad usage was reading Kindle books and Instapaper articles. The remaining 10% was either watching YouTube, Netflix or playing games.
- Mon-Thu I would work on my desktop.
- Every Friday I would take my iPad with me and work from coffee shops or Whole Foods for the whole day.
Notice that I didn’t completely go iPad-only. Instead, I went one day a week iPad-only to prove that it is completely possible to do all the work you need to do on a tablet.
The majority of my work involves writing. 80% of my work is writing training materials, (technical) documentation, email newsletters and blog posts. One day a light bulb went off and I realized I could do most of my work on the iPad. That’s when I started experimenting and now I’ll be sharing some of the things I’ve learned along the way to help you get set up on your iPad.
Preparing Your iPad
With all that background info out of the way, let’s get started with setting up your iPad. I’ll go over the basics first and provide some intermediate/advanced ideas later on.
Cloud Infrastructure

A lot of people are concerned that when they go iPad-only, that they won’t have access to files that live on their desktops or laptops. That’s a valid concern and one that can be easily addressed with a “cloud infrastructure”.
That’s why the first thing you want to do is have a cloud infrastructure. This simply means that you have to get used to storing your files “in the cloud”. Not on your local or external hard drive but somewhere on the Internet that only you have access to.
There are lots of solutions out there and I recommend Dropbox for this over iCloud. The main reason is that Dropbox still preserves a file structure and hierarchy. For my kind of work, I need to deal with a lot of different files that are organized in a specific way so that everyone on the team can easily find and access.

iCloud is really good for personal use and if you don’t mind clustering your files but if you are someone who likes to organize files and share it with people – go with Dropbox.
Another reason to pick Dropbox is that most iOS apps support it. This makes it easy to build your ecosystem (we’ll get into that) so everything just… works.
Since this post is focused on the iPad, I won’t go too deep on the cloud setup on my computer but here’s a quick summary:
- Make Dropbox your “main hard drive” where you store all your files (photos, documents, etc).
- The only thing I store locally on my desktop is anything I’m downloading in the Downloads folder, app installs and movies. The rest goes into a Dropbox folder.
- I have Dropbox Pro with 140GB that I happily pay $99 every year for.
- I also have Dropbox for Business (unlimited storage) that we use internally at Asian Efficiency for sharing files among the team.
- Any file that’s big and I don’t use on a regular basis gets transferred to an external hard drive. That way I preserve space on Dropbox and my local hard drive. Plus I won’t be uploading for days (uploading 4GB raw video files is no fun).
This cloud infrastructure is really key to being able to go iPad-only. The days where you had to email yourself files are gone. Imagine each time you go out and you forgot to email yourself a file… I’d probably kill myself by the 3rd time.
Remember, all files you deal with on a daily basis needs to go in the cloud. Just having Dropbox and using it to share stuff won’t cut it. Literally every photo, text file, PDF, etc needs to automatically go in the cloud. That way you don’t have to ever think about “where should I store this: Dropbox or some folder on my hard drive?”. The default answer is always Dropbox.
Internet Access
A quick word about Internet access. When you store everything in the cloud, you will always need to have an Internet connection to access your files. If there is one downside to going iPad-only, I’d say this is it.
I’m fortunate enough to live in America where most places provide WiFi and in worst case scenario, I can use tethering on my iPhone that has unlimited data. So wherever I go with my iPad, if I need Internet access I can either find a WiFi hotspot or simply tether the data connection on my iPhone – so I never really worry about not having an Internet connection.
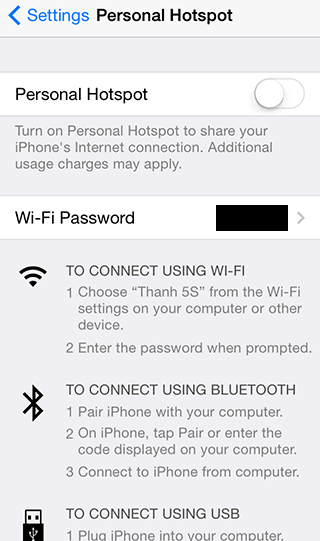
If you’re planning to go iPad-only, it’s worthwhile getting tethering enabled on your phone plan and paying for extra data. For an extra $10-15/month it’s totally worth it.
Some of you might also want to consider getting a separate data plan for just your iPad if you need it on-the-go but in my case that’s not necessary.
Note: Aaron tells me that he pays 99 baht (USD$3) a month for unlimited wifi across most of central Bangkok.
The One Online Platform You Need
Okay so at this point you have Dropbox and a reliable way to get Internet access. The next step is get the right online platform for syncing information (I’ll cover apps in the next section).
This is an extension of having a cloud infrastructure. Remember, we want to have everything in the cloud. Besides files and document, this also means things like notes, calendars, emails and such. We want to be able to sync as much data as we can over the cloud.
Another way to think about it is “if I change something on my iPad, by the time I get home, my desktop should be all synced up too and I can continue where I left off.” The closer you get to this ideal, the better.
You have Dropbox for syncing files but you also need another service to sync things like your email, calendar and such. My #1 preference for this online platform is Google Apps for Business. We use it at Asian Efficiency to host our email, calendar and other services. I honestly haven’t explored other platforms that much because Google Apps just works really well for us.
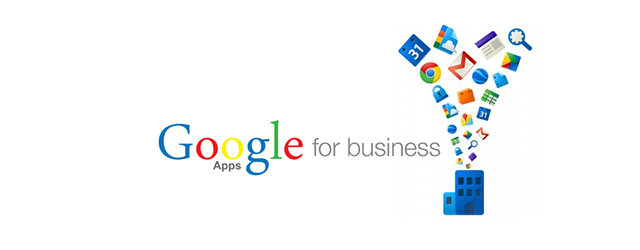
All emails are synced over IMAP. I can clear emails on my iPad and when I get home all emails are also sorted on my desktop. Same thing for my calendar. When I add or edit an appointment on my iPad, it will be synced up on my desktop and iPhone.
Google Apps simply works and it’s worth the investment if you use it for your business. For personal usage, just having a Google account will take care of everything. Just sign up for a Google account (if you haven’t already) and start taking advantage of their services (I’ll assume you know how to do that).
As far as notes go, I use nvALT with Dropbox for my notes and you can find a basic setup in this post we released a while back. For most people, I would recommend Evernote which stores all notes in the cloud. I still use Evernote but most of it is for clipping web pages and storing checklists. Most of notes go into nvALT and on the iPad I use Drafts to capture notes and Notesy to edit them directly from Dropbox (it’s very rare I do that but just in case).
The Apps You Need
Now that you have your cloud infrastructure, the next thing you need are the right apps.
Everyone will have different needs that require different apps. Earlier I laid out what my work looks like so my apps might differ a lot from yours.
However, there are a couple guidelines you should follow when it comes to picking apps:
- Mirror the apps you use on the desktop with the ones on your iPad.
- Desktop apps that have native iOS apps have preference over third-party apps that have the same functionality.
- All apps that deal with files must have Dropbox support.
For example, my task manager is OmniFocus. Thus, I’m using the native OmniFocus iPad app too. This avoids any data conflicts and corruption. There are rare exceptions to not using the native app on the iPad, i.e. on the desktop I use MindManager but on the iPad I use iThoughtsHD.
It’s also very important that apps support Dropbox so you can easily access anything you want to work on. I’ll take a sub-par app with Dropbox support over a superior app with no Dropbox support.
So for those who are curious, here’s my home screen on the iPad.
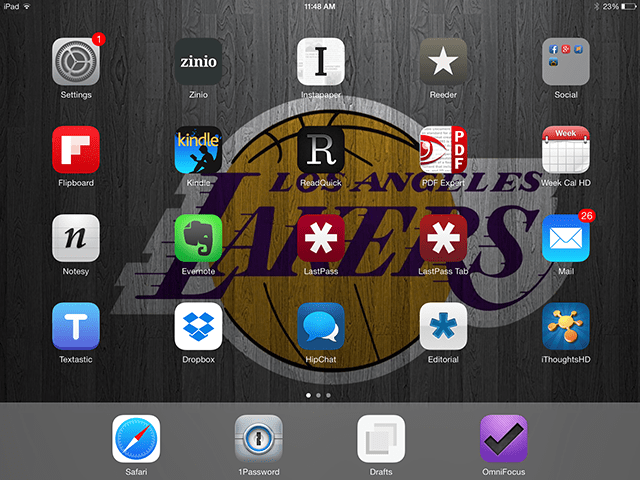
Here’s a list of apps I use the most:
- Editorial – for writing content (has lots of automation features)
- Week Calendar HD – manage my calendar
- Slack – instant messenger we use at AE
- Textastic – coding and HTML editing
- Drafts – capturing quick stuff and notes
- Evernote – for reference materials
- OmniFocus – my task manager
- 1Password – my default browser nowadays for personal use
- LastPass – we use LastPass Enterprise at AE for sharing passwords
- PDF Expert – PDF reader and basic PDF manipulations
- Dropbox – my “Finder” on the iPad
- iThoughtsHD – to open and edit mind maps
- ReadQuick – learn speed reading with your Instapaper articles
- Notesy – to directly edit text files in Dropbox
- Mail – default email client
Other Hardware and Accessories (Optional)
To get the most out of your iPad, I would recommend that you get some additional hardware and accessories. I do want to say that these are optional but with them you’ll be much more effective.
The first investment is an external iPad keyboard. This will make typing a lot easier and faster. Plus, when you have a keyboard you can use tons of keyboard shortcuts that you wouldn’t be able to use otherwise. Copying, pasting, browser back, browser forward… all these little keyboard shortcuts can make working on the iPad more fun, convenient and efficient.
Now there are lots of iPad keyboards available but the one I have is the Logitech Ultrathin. It acts like a keyboard and screen protector at the same time. I’ve also tried a Zaggkeys Folio but returned it because 1) sometimes I couldn’t swipe up the control center with parts of the keyboard blocking the screen and 2) it’s bulkier than Logitech’s Ultrathin.

I was a little skeptical about the Ultrathin due to some reviewers mentioning the weak stability and such but I’ve never found any issue with mine. I love it and it makes working on the iPad fun. I also got compliments on it from women at coffee shops so that definitely helped too ;)
The second accessory I would recommend is an external battery pack. When you use your iPhone and iPad a lot, you can’t afford to have a battery die down in the middle of a workday at a coffee shop. Especially when you’re tethering and streaming music in the background – both require lot of battery power.

The one I have is Limefuel 15600mAh. It can charge your iPhone and iPad at the same time – it’s wonderful and I’ve used it many times already at conferences, on the plane, at airports and coffee shops. You can’t go wrong with this one.
The third accessory is a Grid-It (there are lots of models but the one I have is Cocoon 11″ Grid-It Accessory Organizer with Pocket for iPad). I’m not sure how to describe it this image below says it all:


I can easily carry my Limefuel, cables, adapters and such with it. My model also has a pocket in the back where I can slot in my iPad with the Logitech Ultrathin keyboard. When I go iPad-only to the coffee shop or Whole Foods, I have my iPhone in my pocket and all I take with me is the Grid-it.
It’s also great for travel. My backpack is so much easier to manage now. Before I had all these tangled cables and it would make things hard to find but now it’s all nicely ordered thanks to the Grid-it.
Summary: Pros and cons of going iPad-only
After going iPad-only for a number of months, I have a pretty good idea what the pros and cons are.
My take on it is that the desktop (Macbook Pro in my case) is still superior in every aspect. I simply get more work done and I’m much more effective. There are a couple reasons for this:
- I know all my desktop apps inside-out. I know the shortcuts and I can easily navigate around. When you’re a keyboard shortcut junkie like I am, you’ll really dislike the lack of keyboard shortcuts on the iPad. That was my main frustration.
- Some things just have to get done on a more powerful machine. Things like editing images, video editing and rendering, organizing my OmniFocus – all these things are much better done on a desktop than on the iPad.
- The iPad doesn’t support that much automation. When you’re used to using TextExpander, Keyboard Maestro and Launchbar on the desktop, you’ll find it challenging to be super effective on the iPad and tapping on the screen feels like going backwards. I’d say I’m an outlier in this aspect as most people reading probably won’t find it an issue.
With all that said, there are lots of things I did like about going iPad-only. The biggest is the constraints you have. While I just mentioned all the things I missed on the iPad, it also forced me to focus much more on the task at hand.
On the desktop I can easily switch windows with CMD+Tab or get easily distracted by random things but I find that on the iPad I don’t have that. Multitasking on the iPad takes more effort which forces you to single task and that’s a good thing. I got more writing done, my quality of writing went up and I was more efficient at doing the simple things because I couldn’t multitask.
The other big benefit is the mobility you have. I literally can pick up my iPad and go anywhere to get work done. I love that and it makes me more productive knowing I can work wherever, whenever. With my laptop I have to be more careful and use my backpack. I will only do that when I need to do some heavy stuff but otherwise I’d prefer the iPad.
So that’s my approach and setup for going iPad-only. Let me know how you plan to use your iPad and if you have any questions, leave a comment behind and I’ll try to answer all your questions.
Next Actions
Do you want to see more examples of our personal systems and workflows? We reveal them all on our 3 Lifehacks seminar. It’s completely free and you’ll get to see the exact step-by-step systems and workflows that we personally use to be insanely productive. Register for the next available seminar here.

Hi Thanh, great article! Actually it inspired me to finally get an iPad and I’m in the process of making it my first work device…one thing I can’t solve is what gets in dropbox and what in evernote…Do you have any hint? Thanks Edoardo
So it looks like the Dropbox Pro account just upped it’s plan to 1TB of space for all Pro subscribers (I’m personally reading this on their website today 8/30/2014 as I’m upgrading my account and following Thanh’s ipad advice). The price is still the same at $9.99/month or $99/year. They are also adding in a remote wipe feature allowing you to delete or “wipe out” your Dropbox files off of a device that got stolen or lost. It will only delete the files from the device, but they will remain on the Dropbox servers. For someone who is thinking about going “iPad Only”, or simply want to upgrade their Dropbox account…definitely hop on this plan!!!
Also – great article(s) Thanh!..
Don’t forget the 4 finger swipe up on the iPad which will let you switch between apps quickly and the 4 finger swipe to the right or left to go to the next app which will be the one you used previously.
The main thing I miss on the iPad is the DragonDictate professional grade dictation. I use Siri dictation when I make mind maps and that is a joy to use. Brilliant way to get started with a writing project.
It’s in the terms and agreements that’s ios owners iPhones iPods iPads must have a working computer in order to own the device so no you must have a computer
I find this a bit ridiculous…I have both an iPad, iMac, and new MBPr. I could never imagine “working” on the iPad. With everything you described all the needed accessories just ad more components and with more components you complicate things. You have to remember more things, charge more things, there is more things to go wrong. Plus your not as efficient on an iPad and plus your typing speed declines.
If your worried about inability to focus on a laptop, get some blocker apps and learn how to focus better.
I always have my MBPr charging at home (as it is connected to a 27′ display). So whenever I want to change environments or get out for a while I just pull it off the desk and throw it in my bag. The battery life is more than long enough to last me a whole afternoon in a coffee shop.
This sounds like me when I first got my iPad and wanted to do everything on it because it was so new.
Sorry for the rant, but I very strongly disagree ;)
[ Smiles ] I think it would be in your best interest to go with the one that has the better battery life.
From what I have gathered, the iPad has an okay battery life.
Hi Thanh, thanks for the article, I have come back to it a number of times. I recently took the plunge – goiung on a two week trip and decided to go iPad only leaving my MacBook Pro behind. All was fine until my iPad decided to lock up and needed to be reset – and had to be connected to my MacBook Pro to complete this! I was stuck without an iPad or MacBook for the rest of my trip.
Have you experienced this or do you have any suggestion to avoid this in future. I would love to take future trips in a less cluttered way.
Many thanks.
Ah man that sucks! I’ve never had that happen to me. Worst case I would bring it to a nearby Apple store (if available).
Hi Thanh, thank you for your article. I’m not an ipad-only worker but I hardly use my computer anymore. The thing is: I’m so used working on my ipad that all my favourite tools, shortcuts and disposition are now in the ipad instead of the computer. After month of almost exclusive use of the ipad I became more productive than I used to be on my computer. In my case, it is the combo of app I did testing almost all the apps (I like to try everything before making a definitive choice) that enable me to use my ipad as if it was an extension of myself. The main apps I use for work (I won’t mention the apps for personal purpose) are:
– Office for ipad with 365subscription: very expensive but it is a must have for documents creating and editing
– Google Drive: I was used to edit documents on the web app so I took it for my ipad as well for cloud storage, it’s a standard
– 30/30: kind of task/time manager very useful when it comes to execute many tasks quickly. I use it when I’m really in a rush.
– Beesy: it is the core app of my business routine. It’s an all-in-one app for productivity based on a dynamic note taking feature. As soon as a great part of my job is assisting to meetings, I use it to take my meetings notes, from which my calendar, to-dos, deadlines and projects (all featured of the app) are automatically updated. I have to use it everyday, which can be somehow intrusive sometimes (during holidays for example) but it is The app that has sustainably improve my productivity.
However, I keep using my laptop for big reports or when I have to make a robust presentation for a demanding client (ppt isn’t as good as Excell or word for ipad). But my problem now is that I lost all my habits with my laptop, but I really increased my performances at work! So I think that an ipad correctly use can make a real difference for professional.
As anyone as experimented the same apporach with an Ipad Mini.
I’ve got one, and I ‘d like to check if it is interesting to buy a Keyboard (Which one ?).
By the way, thanks for this very interesting feedback.
I have to ask this question:
On your Grid-It you have a MyPassport for Mac drive. What are you going to do with a hard drive and an iPad? The Apple guys don’t provide enough electrical output via the dock connector to power one of those and you weren’t saying your iPad is jailbroken (which is the only way I have heard of an iPad accessing a hard drive…)
Hey Thanh!
I’m glad this iPad-only works for you man, it must feel awesome to be so light when u r being 100% productive !
As a person who carries water all around , any reduction in weight is good.
Do keep us updated on how you are faring after a few months (more to share perhaps?) :)
Have a great day!
Rgds
Ben
I really enjoyed this article found via twitter. Have been trying to go iPad only for some time, now I know it can be done. I had been using Pages as a writing tool but wondered how Editor differed? Or is it just preferential? Thanks for taking the time to share the info.
Glad you liked it! Editorial is great if you want lots of automation in your app. I’d say 99% of iPad users won’t need it though.
Overall, I agree that an 11″ Air is a better solution for working on the go than an iPad with keyboard, etc but I’d go for 256gb rather than 128gb and so that does push it up to $1,200. ‘Real’ programs use up more space than their iPad equivalents. :-)
I love my iPad, it’s my go to device, at home, for almost everything and traveling for fun, I leave my laptop behind but I don’t see myself using it for work.
I do admire the people who can and do.
Just one comment regards internet – another alternative I use is a mifi £15 for 5gb a month works for both the iPad and my 11″ air.
Given I work with windows at work, my iPad is my work companion but if I want to work say at my children’s tennis lesson I’d grab the mac every time because Citrix to a windows desktop is so much easier with a trackpad!
In terms of keyboards I use the apple one in the incase origami case – it folds out to provide a stand to rest the iPad on. That way I can have a separate case for the iPad so I don’t need to lug the keyboard everywhere!
Love this. Thanks for sharing Diane!
That`s good! Another solution which suits me better is having an 11 inch Macbook air and syncing everything with Dropbox.
I`ve finished writing this and I see everyone that comment before suggested that also lol
Haha yeah, see my first comment at the top with my take on it.
Great article. Really, really great
But……. Please get OminiFocus to allow printing. Sometimes (not every day) it is good to see the whole picture at once with the various lists all in front of you
I refer you back to THE book “Getting Things Done”, Chapter 8 – Reviewing: Keeping Your System Funcitonal. And specifically page 184 Te Power of the Weekly Review
Sure, you MIGHT be able to do this without printouts of what is already in the system, But, having the stuff staring at you smack in the face….. Nothing like it!
Rodger D Moran, CPA
It must be tax season, please forgive the misspellings. :-)
been a reader for a while and definitely appreciate the high quality tips you guys provide.
Have you considered the MacBook Air? It provides the benefits of mobility you seek without the tradeoffs you mentioned. Yes it may weigh a bit more than your iPad + keyboard + accessories combo, but you can hardly notice it in a backpack.
Plus, you don’t have to compromise on the apps you use or come up with a cloud syncing solution.
I spent quite a bit of time doing the same thing. I do use a desktop PC at work because of a number of internal programs and network functional issues that can’t be resolved on an IPad, I have a Macbook at home but don’t use it as much except for managing Omnifocus or a few other program specific functions. I travel only with an IPad now. If I need a desktop functionality on the road, I VPN into the office network and run Jump to remote into the desktop. If I need the Mac at home I use Splashtop. There are just some things that you can’t do on an IPad, mostly because of the browser. A lot of sites don’t offer a desktop browser option and the mobile option isn’t always as functional. Some sites require plugins which won’t work on an IPad. And anything requiring macros doesn’t work. Database functionality is difficult and really requires some thought and planning. Remote control is usually the easiest alternative and works fairly well for short periods of time.
Like you I have found a group of functional programs that make me pretty independent. I use Dropbox on all my devices and computers. Evernote for all of my notes and reference material, Omnifocus for all of my tasks. I have identical project folders in all three so that its always easy to find what I’m looking for. I use PDFExpert for all PDF’s. I currently struggle on which is the best word processor and spreadsheet. I go back and forth between Pages and Numbers and Quickoffice. Pages and Numbers are a little more difficult to use Dropbox. FormConnect for all of my form data capturing. Penultimate (with Jot Script) for handwritten notes and drawings. IThoughsHD and Gotomeeting are my other go to apps. The Logitech Ultrathin keyboard is essential to being functional.
I haven’t considered using remote control that much since most of my work doesn’t need that but I can see why people like you would need it. Makes complete sense.
It may not be as fully functioned as TextExpander but there is a way to get text expansion on iOS – keyboard shortcuts. Go to Settings > General > Keyboard > Shortcuts and then enter your phrase with the snippet as the optional shortcut. Doing it this way also means it is synced across your iOS devices so it’s on your phone as well as your iPad. Every once in a while it seems to ‘forget’ the shortcut but generally it works well enough for me.
Ah great idea Graham! Totally forgot about that feature. That would be a good for a couple shortcuts for me.
The only positive side of using an iPad is that it makes it easier to focus on your present task by making multitasking more difficult. The other pros that you mention may be applicable to someone who uses a bulky laptop, but if like me your main laptop is a MacBook Air 11″ then carrying that is just as easy as carrying an ipad together with a keyboard and other accessories.
Ever since the iPad 1 came out I have retired my Windows laptop. My mobile gear is iPad Air and iPhone 5. At the office I have an iMac 27 inch.
I agree that the iPad is not ideal to do all the different kinds of work I need to do. On the other hand with a bit of careful planning you can very well do a days work on the iPad. I have been using my iPads for so long now that this planning comes almost natural.
Like Thanh I would advise to use an external bluetooth keyboard. Mine is a Logitech Tablet Keyboard that I have been using over three years. It still works flawless.
I also use dropbox in much the same way. As to the apps that Thanh uses: I have many of these apps too. Which would suggest that they are part of the mobile workers iPad toolkit.
Glad we’re on the same page!
I would also suggest considering the 11-in Apple Air at $999.
By the time you buy a 32gb iPad and a good Bluetooth keyboard, you are quite close to the above price. Also the advantage is that you can run real programs, not just Apps.
Yeah I have thought about that and those limitation would be gone. The downside for me is that I double up on having 2 laptops. To me that’s a waste. If I really wanted to, I could bring my 15″ rMBP anywhere. It’s light, thin and can do everything but I only bring it with me if I have to.
With the 11″ MBA for just mobility wouldn’t be good value for money for me. I also like that the iPad acts like a game console and ebook reader for me.