
Your calendar represents how you use your most valuable asset – your time. It represents your priorities, and if used correctly, it is the best tool to help you achieve your goals. In this article, we are going to teach you to leverage your calendar for the maximum benefit by showing you how to color code your calendar according to priorities.
There was a time when calendar management was simple. Work was something that happened between 8 am – 5 pm. Everything else in life was personal. At most, you only needed 2 calendars to manage your appointments and tasks:
- Work
- Personal
Today, we live in a different world. There is no such thing as work/life balance. American CEO Jack Welch said:
“There’s no such thing as work-life balance. There are work-life choices, and you make them, and they have consequences.” – Jack Welch
We talked about this on our podcast The Productivity Show. In the episode titled “Work Life Balance Is A Myth”, we highlighted two incorrect assumptions:
- There is a clear distinction between work and life
- They are always at odds with each other
It doesn’t have to be that way!
The modern workplace is evolving. What only happened in the cubicle of a large office building now happens at the kitchen table or the neighborhood cafe. There is often little or nothing to mark the transition from being at home to being at work.
This really hit home when so many people were (by choice or not) trying to work from home during the global pandemic.
We have helped tens of thousands of people with their productivity, and calendar management always comes up as a struggle. It makes sense and isn’t your fault — get a computer or we start a new job, Outlook or Google Calendar or iCloud Mail is set up, and that’s about it. No one ever teaches us how to use a calendar the best way.
You need a new method. In this article, we are going to teach you how to color code your calendar in a way that brings enormous clarity to how you are using your time. With color coding you can clearly see your commitments. You will know instantly if how you are spending your time is in line with your priorities. Color coding will help you make the best work/life choices.
3 TIPS For How To Color Code Your Calendar
Tip 1: Choose Your Calendars
We’ve told you not to just use work and personal calendars, but how many calendars SHOULD you use?
It depends.
Only you know how many calendars you should use. You will need a calendar for each “mode” you want to operate in through a given day. Each mode should have its own color code. You should have as many calendars as you’ll need, but you shouldn’t have a bunch of extras that you never use.
“Everything should be made as simple as possible, but not simpler.” – Albert Einstein
Planning Calendar
The first calendar we recommend you create is a “planning” calendar. This calendar will contain all of the major events you are going to this year and any trips you are planning to take. If you aren’t travelling right now, these events may be things like virtual conferences or recharge days off.
Make them all-day events that allow you to see the major commitments you’ve made. For example, my Planning calendar right now consists of the following:
- days off around Christmas and New Years (even though we are not travelling)
- a virtual conference I’m presenting at in the new year
- a staycation I’ve booked for my wife’s birthday at a downtown Vancouver hotel (whether I’m allowed to come too is still to be determined…)
I almost always have this calendar visible because I want to make sure that I don’t book something else by accident during these dates. I made that mistake years ago: I told my wife that I would go to her company Christmas party, forgetting that I had already committed to travelling to Austin for AE quarterly planning. Oops.
Family Calendar
It can also be helpful to set up shared calendars with important people. It can also be helpful to set up shared calendars with important people. For example, my wife and I share a Google calendar between our accounts. (We call it “Dyeungcan” because my last name is Duncan and hers is Yeung. What can I say, it seemed clever in 2002.)
This calendar contains everything that the whole family should know about. Theoretically, my teenagers have access to this calendar too, but I can never get them to check it.
This calendar contains things like:
- family appointments like dentist appointments
- events we’re invited to
- soccer practices and games
- recordings or presentations I have that the require quietness in the home
- gym bookings
Here’s what this week looks like in the Dyeungcan household:
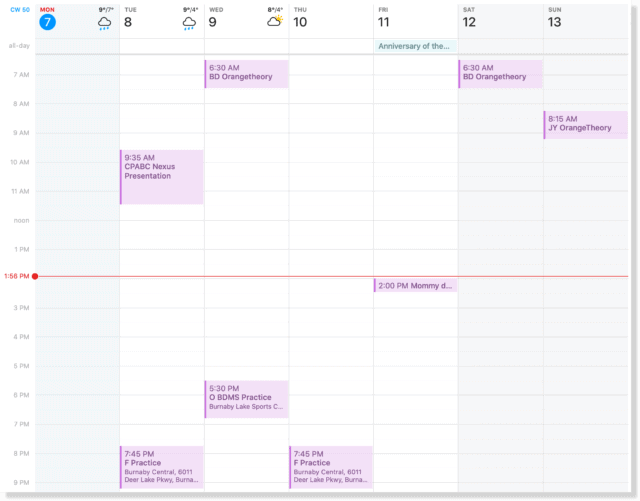
This shared calendar makes sure that neither my wife nor I book something individually during a time that we need to do something as a family.
We use a mix of a digital calendar and a physical wall calendar. You can read more about how to implement an effective family calendar here.
Focus/Deep Work Calendar
I also have a specific color-coded calendar for managing my deep work sessions. I put these on my calendar so I have time and space to work on things like writing or course creation. Here’s what a typical weekly Deep Work calendar looks like:
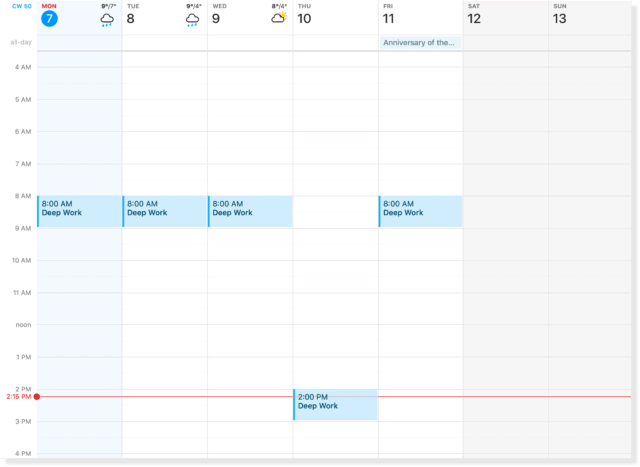
I am a morning person, so ideally I do my focus work at 8 am, right before the 9 am AE Daily Huddle. You’ll see that in this case, I can’t do that Thursday because I have another meeting then. I’ve had to bump it to the afternoon. It’s all about being flexible.
Now, does this mean that these focus blocks are the only time I work on “deep work”? Not necessarily! But I want to have them set aside before the week starts, so that I have made time instead of trying to find time.
Click here for some more focus and deep work resources.
Self-Care Calendar
For some of us, it can be difficult to find the time (there’s that phrase again) to do things like exercise and take breaks.
I don’t personally have that problem because I am a psychopath and exercise at 5 or 6 am, but if you are normal and choose to do it during the day, it can be helpful to have “self-care” calendar to make sure you prioritize activities related to self-care like exercise, rest, and recovery.
Here’s what that calendar could look like:
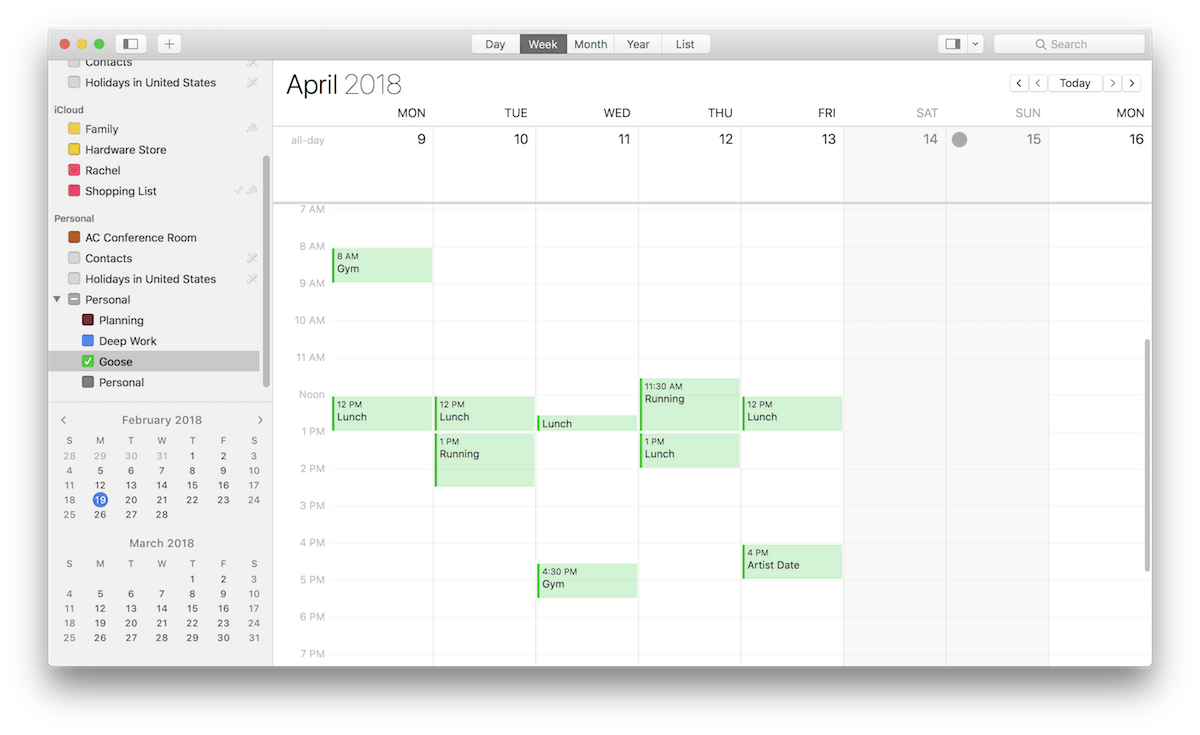
Work Meetings and Appointments
Of course, it is very likely that you are going to have a bunch of work meetings and appointments throughout the week. You’ll want to make sure to have a calendar so that you can focus in on those too.
We have a calendar for recording our podcast The Productivity Show. We share it with members of The Dojo, our amazing productivity community and members of TPS+, the premium version of the podcast. Members can listen live and ask questions. These live recordings are always a ton of fun and one of the perks of being a Dojo and TPS+ member. Often we’ll hang out after we’re done recording and just answer whatever questions the community has, AMA-style.
Here’s what a typical weekly TPS-recording calendar looks like (in gray) alongside the calendar of all our internal AE team meetings (to make sure I don’t double-book):
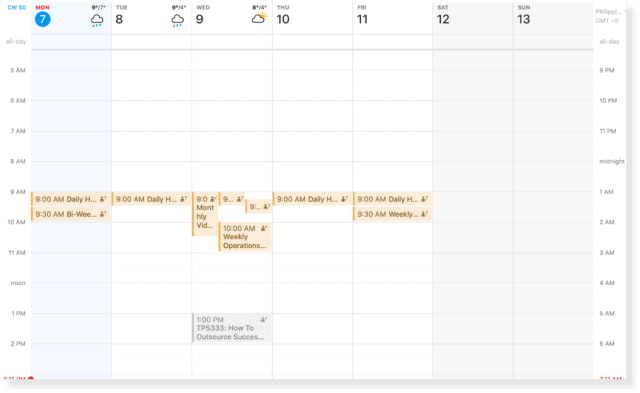
Different Colors Provide Clarity When You Bring it All Together
Hopefully, you’re starting to see all the benefits of color-coding. As you view more calendars, it’s important that you are able to see which events belong to which calendar visually. Digital calendars let you have a virtually unlimited number of calendars and you can color-code them in any color scheme you want. Whatever color scheme you decide to use, color-coding gives you an easy way to filter what you have going on during any given day, week, or month. It’s a form of data isolation.
Here’s what my weekly calendar looks like with all these different calendars displayed at once:
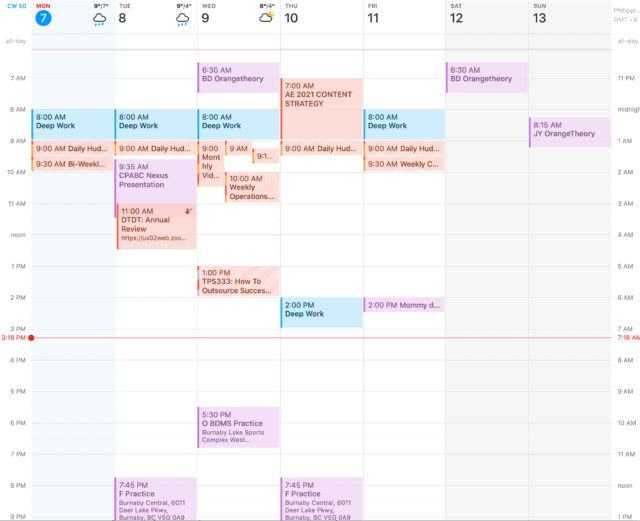
I usually have my calendar set as a weekly calendar showing 7 days, but sometimes I like to limit it down to 5 days or up to 8 days, so I can see a “full” week.
But these are just a few of the ways you might decide to set up your calendar. Here are some highlights from the rest of the Asian Efficiency Team:
Thanh uses BusyCal and has a calendar that imports all of the data from the AE Team calendar we use in Confluence. That way, he has a calendar on his computer which shows all of our internal team meetings.
He also has a TripIt calendar that imports all of his own travel data automatically, including flights that he’s taking and places that he’s staying.
There are countless other ways that you may decide to set up your calendars as well. For example, you may decide to set up your calendars based on areas of life. If you decide to use this strategy, your calendars may look something like this:
- Health
- Wealth
- Relationships/Social
- Self Development
- Play/Leisure
- Admin/Life Management
Tip 2: Set up Your Color-Coded System in Your Favorite App
This part is pretty straightforward – simply create a separate calendar for each mode you identified above.
You can create these calendars wherever you’d like, but we HIGHLY recommend you use an online calendar service to sync your calendar like Google Calendar, iCloud, or Office 365. Almost every calendar app has built-in support for Google, and on Mac or iOS, they will also have support for iCloud calendars as well (if you prefer to keep everything within the Apple ecosystem).
The reason we recommend your calendars be synced via a cloud service is that your calendars are always up-to-date. There will be times when you need to check your calendar while you’re away from your computer and it’s important that your calendar is correct. Color coding with insure that you interact with the data in the same way regardless of which device you are using. If your calendar doesn’t show you the right information, you’ll train yourself to not trust it and will stop looking at it.
This is really dangerous because like we mentioned above, achieving work/life balance is impossible. The best thing you can do is hope to tip the scales of imbalance in your favor towards the things you decide are important. But that requires a calendar-based system you can trust to determine how you should be spending your time. If you don’t, you’ll find yourself making decisions based on what is urgent because it’s easy to lose sight of what is important.
When you create these separate calendars, try to use different colors for each one. This allows you to quickly filter things visually by selecting the calendars you want to see in the sidebar. If you want to see just the family events you have coming up next week or the big trips you have to take the rest of the year, having a specific color for each makes it much easier to identify what you’re committed to.
PRO TIP: Some calendar apps (like BusyCal and Fantastical on the Mac) have a feature for calendar sets which can quickly toggle multiple calendars on or off with a single click. Calendar sets can also make scheduling events faster by automatically switching the default calendar based on the current calendar set. The specific implementation will vary, but if you want to quickly filter multiple calendars definitely use a calendar app that supports calendar sets.
One question we get asked all the time is, “what app do you use?” Here are some of the apps we use internally:
- BusyCal (Mac/iOS)
- Fantastical (Mac/iOS)
- Outlook (Windows/Mac/Android/iOS)
- Apple Mail (Mac/iOS)
- Google Calendar app (Android/iOS)
Important tip: “which calendar app should I use?” is not as important of a question as “how can I make sure I am using my calendar effectively?” All the apps are great, and all of them allow you to implement color coding. You just want to make sure you are using them so that they help support your goals.
Tip 3: Schedule Your Tasks
Everything you need to do must get done within the context of time. Best-selling author and successful CEO, Michael Hyatt says, “What gets calendared, gets done.” If it is important to you, it has to appear on your calendar.
That doesn’t mean that you have to put every task currently on your to-do list on your calendar, but you do need to make the time for the things that you’ve decided are important to happen. You MUST put the things you want to do on your calendar before that time gets assigned to something else by someone else.
What About “Hyperscheduling” for Productivity?
You may have noticed a number of gaps during the day in the example above on my calendar. Does that mean I’m not doing anything at that time?
That would be nice, but no. During that time I am working away on the items from my weekly and daily plan. I personally do not find the need to put them on my calendar. Just having the gaps is enough. We don’t have the culture at AE where others book meetings without agreeing beforehand. Many office cultures aren’t like that, so you may need a bit more structure.
Some people thrive by “hyperscheduling”, which means every hour of every day is blocked out and planned. Even the day doesn’t go quite according to plan, it can still be helpful to have those guideposts.
If I was a hyperscheduler, today my day might have looked something like this:
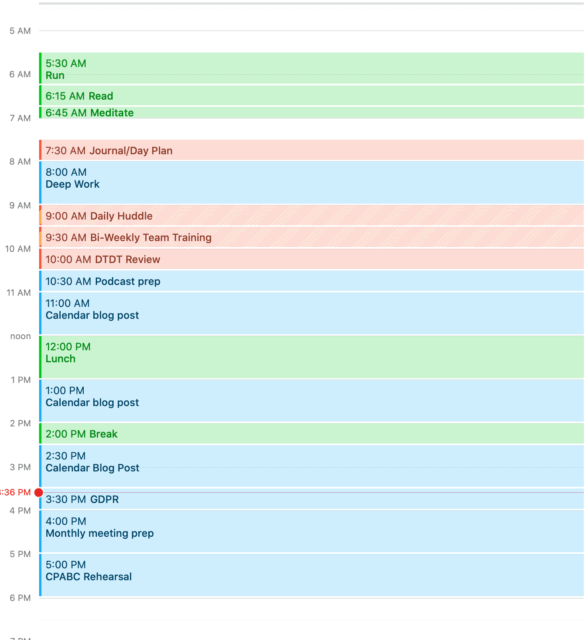
My wife does this. You can notice that the colors are helpful in the day view as well as the week and the month views. Once I asked her to pick up a hoodie that we had ordered for my son’s soccer team. The store is across the street from her office. I asked her on Wednesday, and the first thing she said was “sure, I’ll put it on my calendar to pick up Friday afternoon.”
In her words: “if it is not on my calendar, it doesn’t get done.”
David Sparks talked about his use of hyperscheduling when he was on the podcast talking about iPhone productivity.
A major time leak
One of the major culprits of time theft like this is email. Email is a to-do list that anyone can write on. But when someone sends you an email and asks you to do something, what do you typically do? If you’re like most people, it probably looks something like this:
- Look at the email and understand what the person is asking of you.
- Look at your calendar and see if you have to physically be somewhere else.
- If not, say “yes.”
- At the end of the day, be stressed out about not having enough time.
Putting your major responsibilities on your calendar can help you say “no” to things that aren’t important to you but are urgent to other people. You can overcome the pressure to say ”yes” simply by looking at your calendar and seeing your scheduled focus activity on there. Your calendar reminds you of your priorities, and you are forced to ask yourself:
Is what I’m being asked to do important enough for me to say “no” to the thing I’ve previously committed to?
Do you see how different that question is framed? It’s no longer a question of whether you want to help someone with something. Who doesn’t want to be helpful?
Instead, it’s being realistic about whether you can help someone with something. And sometimes, the answer is “yes,” but often it’s not, so reminding yourself that you already committed to something important provides additional context for making the correct decision.
If you really want to make the most of your time, you have to tell it where to go.
A Word of Caution: Schedules Change
One mistake we see people make all the time is trying to stick to this perfect schedule that they’ve created. But life happens. Just because you’ve planned your entire day doesn’t mean that your day is entirely rigid. In fact, you may never have a day go exactly as you’ve planned it! But that’s ok. It’s not the plan for your perfect day that helps you be more productive, it’s the thought you’ve given to directing your attention in the direction you want it to go.
Speaker and author Brian Tracy says, “every minute you spend planning saves 10 minutes in execution.” If that statement is true, planning every hour of your day will give you a 1000% return on your energy! If you want to know why managing your energy is the real key to being productive, check out episode 220 of The Productivity Show where we dive deep on this topic. But understand this principle: unless you plan out how you are going to spend your time, you can’t possibly manage your energy to make sure that you are able to follow through and take action on your goals.
Next Step: Schedule Time For Color Coding Your Calendar
Being intentional about how you use your time is one of the most important skills you can develop. It is not only for being productive at work, it is how you manage your entire life. The great part about your calendar is that YOU get to decide what goes on it. You have agency over your life and every choice that you make about how to spend your time. Using a color-coded calendar system can transform how well you manage your time and ultimately accomplish your goals.
If you want to dive deeper into the topic of intentionally managing your time, attention, and energy, we’ve got a free presentation for you. The presentation is called, “How to achieve superhuman productivity and get a year’s worth of work done in the next 30 days.” If you’re interested in joining us, grab a spot before it’s completely filled up!

One template that automatically let’s you color code your Google Calendar (without going into Google Calendar) is this one: https://coda.io/t/Shishirs-Color-What-Matters-Calendar-Guide_tk_cwQbrjMx.
Similar to the blog post, the colors represents things you should prioritize.