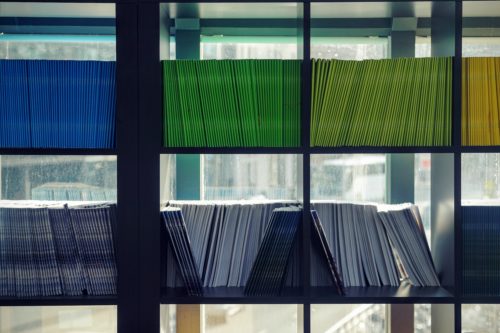
One of the simplest and most overlooked aspects of being organized is getting your computer files organized. Every time you have to dig around for a document you can’t find or have to do unnecessary clicks to access a folder, you are not as productive as you could be. You are wasting precious time that you could use doing something that would help you move forward with your goals. Your time, once used, you can never take back and if you don’t do anything with your file organization methods, you will keep using up your time just digging. Your document list is just going to grow steadily so now is the time to do something about it.
You shouldn’t be sacrificing your time searching for important files. You should be able to find a file in five seconds, not five minutes. I’ve been there too and there were even times when I really couldn’t find a file and when I wasn’t looking for it anymore, lo and behold–I found it.
The Best System to Eliminate Clutter and Keep Your Important Information Organized
Organizing does not have to be hard.
Asian Efficiency has helped more than thirteen thousand people get organized. This includes todo lists, emails, and also file organization. When it is time to organize important documents and tame your digital clutter, we are ready to help you build the perfect digital filing system.
Let’s look at some best practices for how to organize files and create a filing system for maximum efficiency and productivity.
A Digital Filing Cabinet
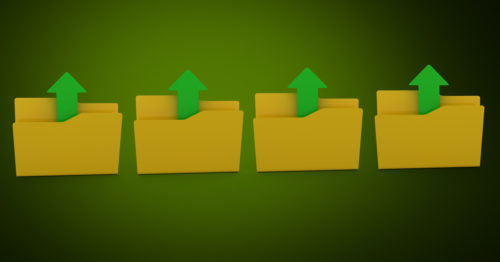
The idea of a filing system goes back to the good-old-days of a filing cabinet and paper files and folders.
The advantage of the original paper-based filing system was that you really had to think about where to put files so that you could locate them easily when they were needed. When your files are digital, you can’t see or touch them. It becomes too easy to have files scattered all over your computer.
Since this is a digital mess and not a physical mess, often you don’t realize you have a problem — until you have a problem! You don’t feel the pain of a disorganized system until you can’t find a file you need.
Even though search is a powerful tool, and there is a training course in The Productivity Academy taking you through searching for files, you still want to have a basic organizational structure so that you don’t have to rely solely on search.
Note: We’ll be talking about folders and directories on your hard disk in this article. The same general concepts will apply if you use a system like DevonThink, Evernote, or OneNote.
We’ll do our best to cover how to organize on both macOS and Windows in this article. For the most part, the user directory structure is the same, and the strategies should apply to both Mac and Windows.
The Goals of a Digital Filing System
There are three overarching goals for your file organization system:
- Easy to File– You don’t want your filing system to be a huge, hierarchical maze. You want it to be fast and easy to save files so your system does not cause friction.
- Easy to Find – You want your system to make it easy to find the file or folder you need, either by poking through folders or using search.
- Reusable – Where possible, you want to use re-usable templates and naming conventions, both of which support the previous two goals.
Some Simple Rules For How To Organize your Files
Let’s start with some simple rules for managing your files and folders.
1. Don’t put files on the desktop

Your desktop is supposed to be clean and display that gorgeous high-resolution wallpaper you’ve got going on. It should contain your trash/recycle bin, and that’s about it.
On occasion, it can be handy to put a file or two on your desktop for temporary storage if you’re referring to it regularly and don’t need to file it just yet.
If you want to make sure to keep your desktop clear, check out our Hazel tutorial. There is a rule to automatically clean off your desktop. While Hazel is a Mac application, you can do the same thing with DropIt on Windows.
2. Limit folder creation
When you’re creating folders, think minimal. Most files can fit somewhere in your hierarchy if you’ve done a good job of initially mapping it out.
In general, only create new folders if you find yourself repeatedly coming back to save similar files in the same place, only to find that it doesn’t exist yet. You’ll know when it is time to create another level in the hierarchy rather than creating a vast extensive multi-layered tree before you need it.
You want your file structure to be as simple as you can get away with. I have always liked this quote from David Sparks in Mac Power Users episode 99:
“You don’t want to spend any more time on the input side than necessary to find it on the output side.”
3. Name your files and folders strategically
One of our goals for organizing our files is “Easy to Find.” A key way to accomplish this is by putting some thought into how you name your folders and files.
It doesn’t have to be anything complicated. Friend-of-AE Brett Kelly likes to talk about the concept of naming your data by keeping in mind your “Future You”. Here’s what he means by that:
…try to imagine the circumstance in which you’ll need it and which words you’re likely to use when trying to find it.
Think about saving a phone bill. Do you think phone bill.pdf is a good name? Probably not. July phone bill.pdf is not any better.
So when you’re naming that phone bill, think about how you might look for it. Probably:
- By date (I want the January 2023 phone bill)
- By company (I want the XYZCorp phone bill)
- By type of document (I want a phone bill)
So a good name would allow you to look at the files in a folder and right away see what each file is without opening it. It would give you things you can use to search.
So a good file name, in this case, could be 2023-01 XYZCorp Bill.pdf
The same concept applies to folders. It is not helpful to have a bunch of folders called Invoices inside other folders. It would be better to call the folder ABCCorp Invoices (even if it is inside a master ABCCorp folder) so that you can use that name to search on later. It makes it much faster and easier to get to with the keyboard.
Dropbox and File Sync
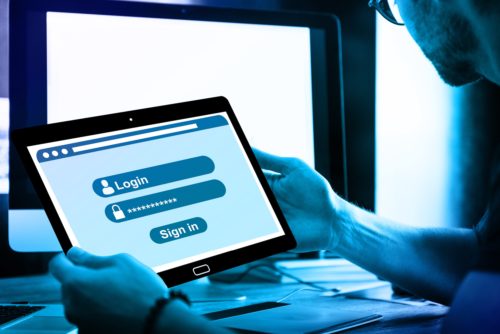
Before we get into the nitty-gritty of directory organization, I want to give a mention to Dropbox and other similar services.
Sync services (including those built into macOS and Windows 10) are amazing tools for having access to your important documents between different devices and being able to be productive wherever you are. They’re also great for sharing digital files with others.
We use Dropbox extensively, but many people use iCloud Drive or OneDrive, and Box and Google Drive are also popular.
The structures and strategies we talk about here can be used on your local file system, or can be synced to the cloud if you place the folder structure in the special folder for your service of choice.
The Document Folder
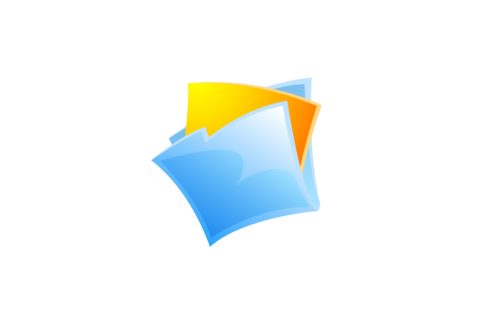
Whether you use Windows or Mac, you will likely use the /username/Documents folder on your computer. (Of course, if you use Windows, the slash is a \ instead of a /.)
If you happen to do both work and personal tasks on your computer, you should create two folders to separate out your personal and business items.
If you’re using Dropbox, it could look like this:
- /Dropbox/Business
- /Dropbox/Personal
If you’re not using Dropbox, you can similarly do:
- /Documents/Business
- /Documents/Personal
Personal
Now how you organize the personal folder is mostly a matter of how you mentally divide up your life. A very basic split could be Education, Employers, Family, Finance, Health, Home, Purchases, Travel, and Vehicle.
There could then be a moderate amount of subfolders under these. For example, if you are managing information for both your children and your parents, you may want to split up Family:
- /Documents/Family/Duncans (My parents)
- /Documents/Family/Yeungs (My wife’s)
- Kids
If your mind goes this way, you could also do a split by life areas, like:
- /Documents/finances
- /Documents/social
- /Documents/play
- /Documents/mind
- /Documents/health
The general rule to follow is to pick a folder structure that matches how you mentally organize things. If you use a task management system, it’s probably not a bad idea to mimic the structure that you use in there too.
Business
Your business documents and how you organize them will largely depend on your occupation, industry, company and job position.
If you are in a large organization, you will likely be working from a shared drive, in which case the directory structure will usually be pretty set, so you don’t have to worry about it too much.
If you are a small team or organization, it can be helpful to work together to create the file structure. You’ll be more likely to have buy-in if the people on the team were a part of the decision-making process.
Local Storage
If you decide to store some files locally or if you’re not working from a shared drive, it largely comes down to what you do. For example, say you’re a business analyst doing project work. Your directory structure could be organized like this:
- /project name 1
- /project name 1/wip
- /project name 1/brainstorming
- /project name 1/output
- /project name 2
- /project name 3
- /archive
Save Time Searching by Using Sub-Folders
Each project would then have subfolders related to logical units of organization, like the type of work, stakeholders or who you’re reporting to. /archive is where you would move your completed projects when they’re done. In contrast, say you’re an online marketer working from your laptop on the beaches of Bali, you may have something more like this set up:
- /finances
- /legal
- /marketing
- /products
- /projects
- /planning
- /systems
- /technology
This is actually pretty similar to what we have set up at Asian Efficiency (sadly, I am not writing this from the beaches of Bali). How you organize your business-related directories comes down to how you decide to divide up your business or job into logical units. An easy way to do this is to grab a sheet of paper or a whiteboard and map out your company/enterprise in detail, based on what it is you do day-to-day. Then group related activities into logical groupings.
Sample Folder Structure
To get started, here’s a sample folder structure. You could start with this and tailor it to your needs.
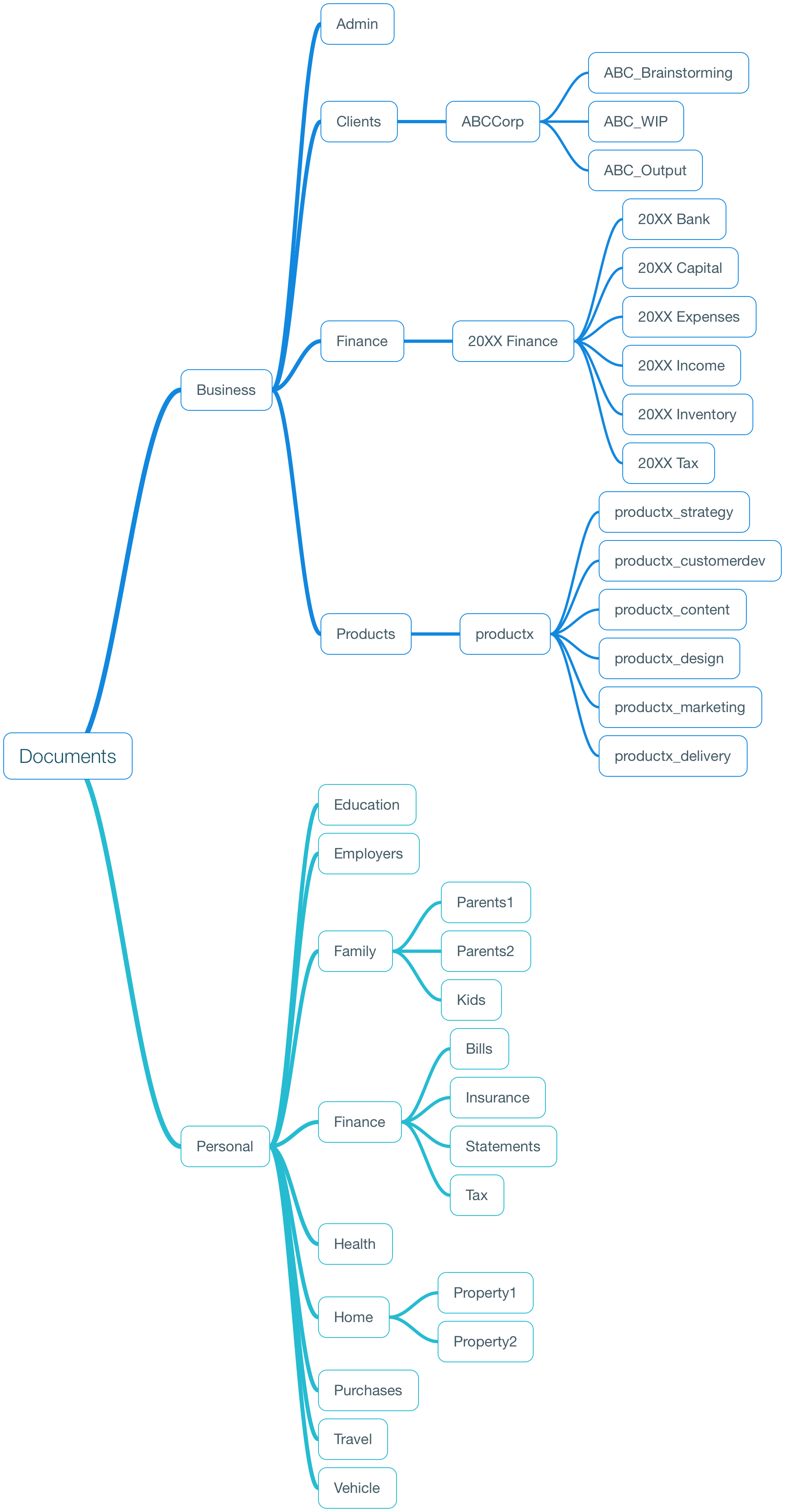
Folder Templates
Once you start analyzing how you work with files and folders, you may notice that you have certain folders and subfolders that you use over and over.
This is especially true for financial documents, client work, and project work.
It can be very helpful to pre-create a folder template with the structure you want to use. Then every time you come to a new financial period, onboard a new client, or start a new project, you can just copy over that folder template.
Two Benefits for Organizing With Templates
- It saves time. With a few mouse clicks or keystrokes, you have your whole folder tree created.
- It enforces consistency. You know your folders will be named the same way every time, which means it is more likely that you will save things in the right place, and it makes it much easier to quickly find things with search.
To create a folder template, just set up your sample folder structure. Then when you need it, you can copy it in Finder on macOS or File Explorer on Windows and paste it into your new client or project folder.
To be extra Asian Efficient, you can use a tool like Keyboard Maestro or Alfred and have your folder template created with a few keystrokes. No mousing needed.
Shortcuts, Favorites, and Launchers Are Your Friends
Do you have specific folders that you access all the time? Instead of always digging through your file structure to get to it, you can drag the folder to the Finder or File Explorer sidebar. This will create a shortcut directly to that folder, giving you 1-click access.
Pro-tip: This feature is great for those folders you permanently need access to, but it is also excellent when you are working on a project. Drag your project folder(s) to the sidebar while the project is going on and you want quick access to the folder, and then when you’re done, you can just remove it. Shortcuts can be temporary!
If you are a keyboard type (which we highly recommend), learn to use an app launcher like Alfred or LaunchBar on Mac or Listary on Windows. You can start typing the name of the folder you want, and with a few keystrokes jump right there.
Automated Organizing
We touched on this earlier in the article, but once you have your folder structure set up, you can gain a huge productivity boost by setting up an automated organization tool like Hazel on Mac or DropIt on Windows.
If you have to organize files that are recurring (for example bills or statements) and you can think of a way to build rules for them (for example “always named xyz” or “always contain the text abc”), you can use these tools to auto-file the documents for you. All you need to do is scan or download the document, and your tool will rename it and whisk it away to the appropriate folder.
Here is our Hazel tutorial (the same general concepts apply to DropIt), and here is a tutorial for going paperless using an automated organizer.
Final Thoughts on Filing Systems

We hope you’ve picked up some ideas from this article that will help you better organize your digital files. As long as you follow the rules in the beginning and set up an effective hierarchy, file and directory organization is a breeze.
For more in-depth training on file organization and file search, make sure to check out our training courses inside The Productivity Academy, our exclusive members-only community that is jam-packed with trainings, courses, masterclasses, podcasts, coaching calls, action plans, and productivity-focused individuals just like you.
If you want more articles and tips like these, let us know where we can send them to:
Invitation
Are you tired of feeling scatter-brained and disorganized? Join us for a free masterclass where we reveal three secrets to help you become highly productive and organized. Discover practical tips and strategies to transform your daily routines and achieve your goals with ease.

asian effecience
I really like words
I found the tips and tricks in the article to be incredibly helpful in organizing my files and folders. The suggestion to categorize files by their purpose rather than their format has already saved me a lot of time. I'm curious, what other methods do people use to keep their digital lives organized?
Great post! I completely agree with the importance of organizing files, folders, and documents for maximum productivity. I've found that using a consistent naming convention for all my files and folders, and using sub-folders to categorize and store related documents, has been a game-changer for me. Additionally, using cloud storage solutions like Google Drive or Dropbox has allowed me to access my files from any device, ensuring I always have the information I need at my fingertips. Thanks for sharing these valuable tips!
Hi Brooks,
Well explained. Would you like to share me which one you used? Thank you.
Hey Brooks, Thanks for the Sample Folder Structure idea! IMO, I go straight from Lightroom to Photoshop's Camera RAW. We can do almost everything in Camera RAW that we can do in LightRoom, including nondestructive toning, but it is a lot more efficient for us to use Camera RAW.
I would like to talk to you.
I would like to have a short video link meeting with you.
Thanks for this was really easy to understand and gave me great ideas
Thanks for this most discussion to refresh my mind of how to organize files/folders using Hierarchy
I still need a hard copy of items for my elementary art classroom. I am struggling with how to label files to easily retrieve.
Artists and possible lessons to go with them?
Kindergarten lessons, but have many. For instance could label K- line lessons, K- shape lesson or back to school lessons? I’m struggling.
Thanks
This was really helpful, a great refresher- Thanks
Did find it helpful, but a lot a already knew
Naming conventions and fewer digital folders works best for me. For paper, I love Freedom Filer (pre-purchased or DIY). Filing papers in either hanging folders or in binders according to how long they are KEPT is their brilliant idea. Permanent (until something dies or is sold), Archive (keep forever or until no longer needed for taxes), Frequently Accessed (Action/supplies/Reference), Remove-Replace (so only the current insurance policy or lease or contact list or loan papers etc. are in that designated file), Topical/Interests, General Financial and Tax-related. Within those categories, there are often odd-year and even-year sets, or other intervals like year 0- year 9, or even month/odd month, etc. to partition files and know when you want to review/toss items on a schedule based on legal requirements or your own convenience. I suppose the same process could be applied digitally with tags and/or naming conventions.
This was really helpful and a great guide.
Asking questions are really good thing if you are not understanding anything
completely, except this piece of writing offers nice understanding yet.
Very well written and done!
I’ve only just begun bblogging myself in the past few weeks annd have seen many blogs merely rework old
content but add very little of benefit. It’s good to see ann enlightening write-up of some genuine value to
your readers.
It is going on the ist of factors I need to emulate ass a new blogger.
Reader engagement and content quality are king.
Some good thoughts; you have most certainly got on my list of sits to watch!
Carry onn tthe great work!
Well done,
Camellia
Some really good tips and tricks on how to make finding and organising documents and files a lot easier.
Hello,
To organize your documents, files and folders, there is a very efficient tool that allows you to do it. The tool’s demo video:
https://www.loom.com/share/4169272d41d64f5ca857147cc883cc0c
or accessible here: https://get.cataleezr.com
Regards
This is a great article and very helpful especially for the people who just started working from home due to pandemic. For your physical documents, you can also make your office files safe against children who like to draw in every piece of paper that they see. You can store them in a locking document bags where you can see here: https://cardinalbagsupplies.com/product/locking-document-bags-11×15/. You can also see fire-resistant and water-resistant bags there.
my workplace is so dumb that it took 8 level of folders to house 1 file! unbelievable!
Thanks for the great tips! I was trying to get a few different perspectives online and found this article which is so ‘inspired’ from yours that it’s almost painful: https://www.cleverism.com/the-art-of-filing-managing-your-documents-and-your-time/
This is great for regular documents. I have a few rules like dating filenames
As a writer however I accumulate a lot of reference material which may be hard to categorise uniquely: The 1820 Uprising in Glasgow Scotland could class as History, Politics, and less likely sociology. Pigeon holing everything reduces the chance of serendipitous links. so I have to do the equivalent of library research: The Uprising leads to economics, economic history, espionage, the Radical Road in Edinburgh and thence to the mysterious Arthurs Seat Coffins, and tenuously to gypsies and Burke and Hare (serial killers, True Crime)
Tagging is little help athere is limited space for keywords.
I am slowly getting there
As for my writing for each genre – Fiction,NonFiction and Poetry, I have subfolders PENDING for stuff submitted but not yet declined, STOCK for work to be reviewed and submitted and PUBLISHED . I have to move files between Pending and Stock, and I give anything submitted a unique numerical ID.
This system is designed to answer three questions
1. Where have I sent this piece
2. What have I sent to this market
3. What do I have in stock that can be revised and sent out.
PS, as a check, I keep a nots of the submission history in the header of each file which do NOT let editors see.
I hope this helps someone
And, though I may have been somewhat verbose in this, the point is you need to think what questions you will ask of your records and stored files.
I have a problem with my small cabinet before and got a new one with the help of https://finewal.com, now all the files and records are intact to one place only, I’m happy that I saw their furniture store.
Extremely Useful! Thanks a tons each visual helped glue in the organizing strategy!
Besides using file and folder names i use tags to organize my files. To help me with this task i use ‘Tagging for Windows’. This is a windows file explorer extension which can be found at https://tagging.conectpaste.com.