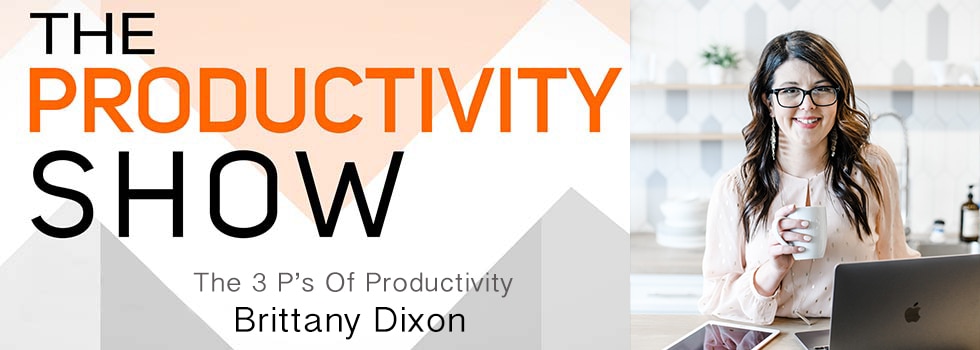
In today’s episode, we’re going to be talking about the 3 P’s of productivity to use every day to make an impact.
We’ll talk about what the 3 P’s are, and how to make the system work for you.
We’ll talk about some specific tools and techniques you can use to stay on top of everything you need to do in the day and reduce the overwhelm in your life.
You’re not a “goal setting” person, but you want to make sure you follow through with what you start.
For a limited time, get 40% off a Calm Premium subscription at Calm.com/tps
You can find links to everything that we share in the show notes by going to theproductivityshow.com/389.
Cheat Sheet:
Become a member of TPS+ and get ad-free episodes a week before anyone else with other great bonuses like the famous “One Tweak A Week” shirt.
- Top 3 Productivity Resources [1:32]
- Who exactly is Brittany, and what is she up to? [2:56]
- What are the 3 P’s in Productivity? [4:21]
- What is Brittany’s process/system to successfully start her day? [10:01]
- How does Brittany deal with unexpected complications to her plans? [11:35]
- What was Brittany’s experience with organizing homes? [15:03]
- How does Brittany feel the environment impacts productivity? [17:05]
- What are Brittany’s work-from-home tips? [18:12]
- How does Brittany focus at home with kids? [19:09]
- What is the role of a calendar within Brittany’s workflow? [20:35]
- How does Brittany “change hats” when allocating time for activities? [22:05]
- How does Brittany estimate the amount of time needed to complete tasks? [23:37]
- What are some additional tools that contribute towards Brittany’s workflow? [25:51]
- What is the productivity coaching world like from a female perspective? [29:05]
- What are some productivity tips Brittany wishes more women knew? [31:30]
- Action step to integrate today’s topic into your life [32:33]
Links:
- Book: Ordinary Superpowers, by Mark Henson
- GoodNotes
- Mighty Networks
- Productivity Academy
- Take the Productivity Quiz
Connect with Brittany Dixon
If you enjoyed this episode, follow the podcast on Apple Podcasts, Spotify, Stitcher, Overcast, PocketCast, or your favorite podcast player. It’s easy, you’ll get new episodes automatically, and it also helps the show. You can also leave a review!
If you enjoyed this episode, follow the podcast on Apple Podcasts, Spotify, Stitcher, Overcast, Pocket Casts or your favorite podcast player. It’s easy, you’ll get new episodes automatically, and it also helps the show. You can also leave a review!
