
Have you ever considered the relationship between your productivity and your web browser, and what you’re doing in your web browser?
I think we all should.
So much of what we do work and home-wise uses websites, web apps, or is connected to the Internet.
You want to be more productive with the time that you have, and when you do a lot online (who doesn’t?), there is a big time, energy, and attention-saving opportunity there.
That’s why even though we have talked about computer automation and home automation, no automation discussion is complete without doing a deep dive into web automation.
If there’s any way we can make our use of the web and web apps more efficient, it will pay off over and over for years.
(This is a very timely article because we’ve just re-opened our popular Automation Academy course. It has a brand-new section on web automation and we take you step-by-step through the strategies we talk about here. Click here to learn more about Automation Academy.)
We’ve helped hundreds and hundreds of people be more productive with automation, and we’re super excited to add web automation to your arsenal.
What Is “Web Automation”?
Web automation lets you save time by automating online activities and connecting web services like Lego blocks.
Here are some simple examples:
- You click one button in a Gmail message and you have a task in your favorite task manager with a link back to the email
- You post on Instagram and it gets posted to Twitter automatically
- Someone pays your invoice and you get a Slack notification
- Advanced: Someone fills out a form. It then adds the data to your CRM, a Google sheet, and you get a text message about it
Today we’re going to talk about two types of Web Automation:
- Browser tools that will make your web experience better and more efficient
- Web automation services (including free ones) that will help you connect the services you use together and save you time
Browser Tools
Browsers have come a long way since NCSA Mosaic (my first graphical web browser), but one of the handiest features of modern browsers is the ability to use plugins or extensions.
A browser extension is a little program that you easily install in your browser that lets you customize your browsing experience and add additional features.
The most common types of extensions are ad and content blockers, but there are many other productivity extensions as well. Here are a few favorites:
- Send To OmniFocus: Lets you create an OmniFocus task with one click from the currently-active Chrome tab, with a link back to the page.
Here’s what that can look like:
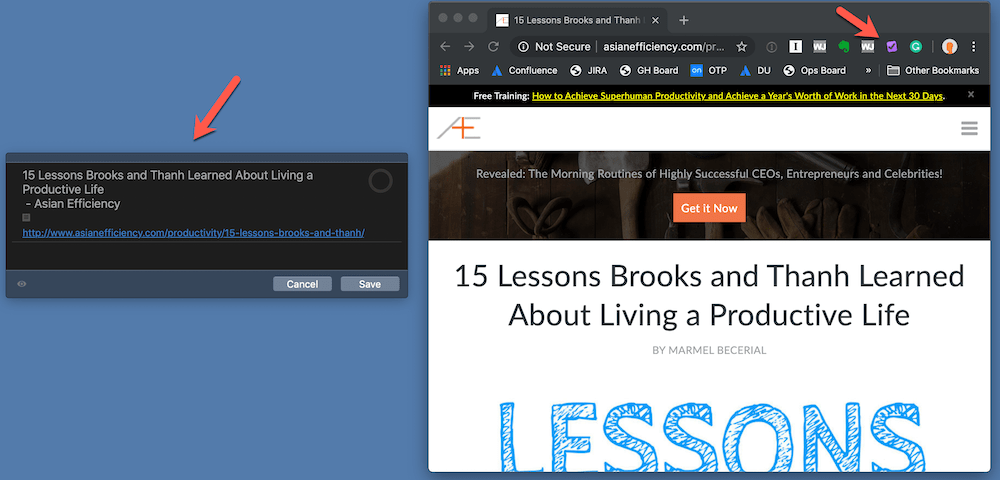
- Grammarly: Checks spelling, grammar, and readability for the text that you’re writing.
- 1Password : Quickly log in to the current website with one keyboard shortcut.
- Evernote web clipper: Save the content of the current web page to Evernote, and strip out all the extraneous stuff you don’t care about.
- Pocket or Instapaper: Clip the article that you’re reading to your favorite read-it-later service.
Do you have a favorite productivity browser extension? Let us know in the comments below.
Web Automation Services
So what is a “Web Automation Service”?
It’s a web service that lets you connect two or more of your favorite web tools so that when something happens in one, it makes something happen in another.
It’s kind of like a domino chain reaction — you (or an employee, or a user, or a customer, or a partner) does something in one system, and it causes productive things to happen in one or more other systems.
Think about what this means: no more rework. No more copying and pasting. No more transposition errors. No more data entry. Everything happens automatically.
Here are some examples that you could do:
- If someone fills out an online form somewhere, it posts it to a Slack room.
- You weigh yourself with a smart scale, and it logs it to a Google Sheet.
- When you complete a task in your task manager on big project, it plays something on your Sonos (OK, it’s possible only I would do something like this, but it’s doable!)
If your web services or web-connected devices support automation, you can make almost anything happen.
The Big 2 Automation Services
The two main web automation services that we use and like are:
- IFTTT (aka “If This, Then That”)
- Zapier (I learned this year it is pronounced like “happier”, not “Zaypier”. See, you’re never too old to learn things!)
The two services are similar but have some notable differences:
IFTTT is free and focuses more on consumer automation and smart devices.
You can create very simple automations that have two steps:
- A trigger, so something that makes the automation start in one web app or device
- An action, so something that then happens in another web app or device because of the trigger
Zapier is much more focused on business automations. It does have a free tier that lets you have a limited number of single-step automations, but the real value is with the paid level that gives you more automations and enables you to create powerful multi-step automations.
Let’s take a more in-depth look at the big two.
IFTTT
Just because IFTTT is more focused on consumer automation and smart devices, that doesn’t mean you can’t use it for work!
Here are some examples of things you can do:
- Add tasks to your Todoist inbox with your Amazon Echo or other smart-home device
Here’s how that looks:
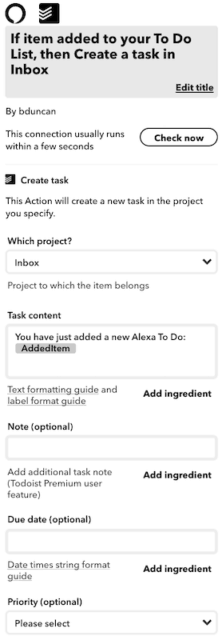
- Connect to Weather Underground, and send a push notification if it is going to rain tomorrow
- Keep a running log of songs that show up in your Spotify Discover Weekly playlist, so you have this constantly growing playlist of recommended songs.
- Automatically archive WordPress published posts to Evernote
- When you are nearing home, automatically switch your smart thermostat to Home mode vs. Away.
- Back up Instagram posts to Dropbox
- Save favorite Tweets to Evernote
Zapier
We are big fans of Zapier here at AE, and pay for it because it saves us so much time and effort.
Zapier supports a large number of work-related apps like Google Sheets, Gmail, Slack, Trello, Airtable, Hubspot, Asana, Stripe, Excel, Office 365, and more. If you use a web app, especially for business, there’s a good chance Zapier supports it.
The easiest way to see what is available is to click the Explore link at the top of the site. You can then narrow down the supported integrations by service.
Here are some examples of things you can do with Zapier:
- If you star an email in Gmail, it automatically creates a card in Trello with a link back to the email.
Here’s what that could look like:
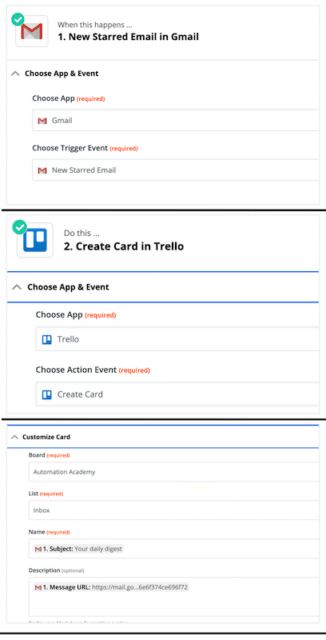
- When a Google Calendar event is coming up, it automatically creates a Todoist task the day before to prepare for it.
- If you star a message in Slack, it sends it to OmniFocus as a task.
- When someone sends your company a Tweet, it logs it to a Google Sheet and makes a Slack post to your social media command centre room.
- Post customer feedback and questions to a Google Sheet.
- Post your key metric that your team is tracking to your company dashboard every day.
How To Get Started With Web Automation
Want to get started with web automation? Here’s how:
- If you use Chrome, go to the Chrome Web Store and check out the Recommended For You section. If you use Safari, go to Extensions in Safari Preferences and hit the Get More Extensions button.
- Go to IFTTT and Zapier, and hit the Explore links at the top. See which automations are available for the tools you use.
- Check out our Automation Academy resource for step-by-step and downloadable automation workflows to get up and running without time or hassle.

This was a great article. This is an often overlooked area for many of us. As more of our work lives become more digitized it is important to not assume that moving from the physical to the virtual brings efficiency.