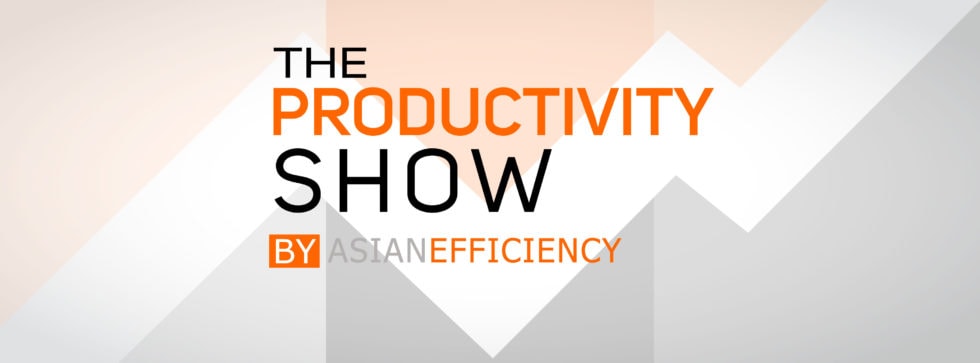
At the start of the year or quarter you made a goal which sounded fantastic. You were all in.
Now? Maybe you’re not so sure. How do you know whether the goal you THOUGHT was a good idea truly is a goal worth pursuing for the rest of the year?
In this episode, we’re going to share 3 ways you can take a look at your goals and decide whether they’re goals you should still go after. Maybe they are, and maybe they’re not — we’ll find out!
Thanks to Fiverr for supporting The Productivity Show. Fiverr is offering our listeners 10% off their first order by going to Fiverr.com and using the code TPS.
Cheat Sheet:
- The top 3 productivity resources for this week [1:59]
- Why Asian Efficiency felt this topic wasn’t discussed enough [6:08]
- What it takes to make a strong why for your goals [7:56]
- Why it is okay for our motivations and our goals to change over time [11:06]
- Why we need to fall in love with our goals and get our emotions involved [14:15]
- How evaluating your current situation can help you get insight on your goals [18:49]
- Why you should break down goals into manageable steps and consult with experts often [26:02]
- Action steps you can take to integrate today’s topic into your life [35:55]
Links:
- Fiverr
- TechSmith Capture
- Oh Bother
- Book Depository
- How To Stay Focused When You Get Bored Working On Your Goals (TPS272)
- Goal Setting and Goal Getting: Having A Why
- Thinking Time: the Counterintuitive Approach to Growth (TPS162)
- 5 Simple Steps to Setting Goals and Achieving Them
If you enjoyed this episode, subscribe to the podcast on iTunes, Stitcher, Overcast, PocketCast or your favorite podcast player. It’s easy, you’ll get new episodes automatically, and it also helps the show gain exposure. You can also leave a review! Here’s how.