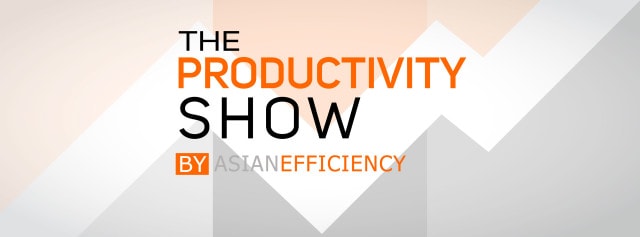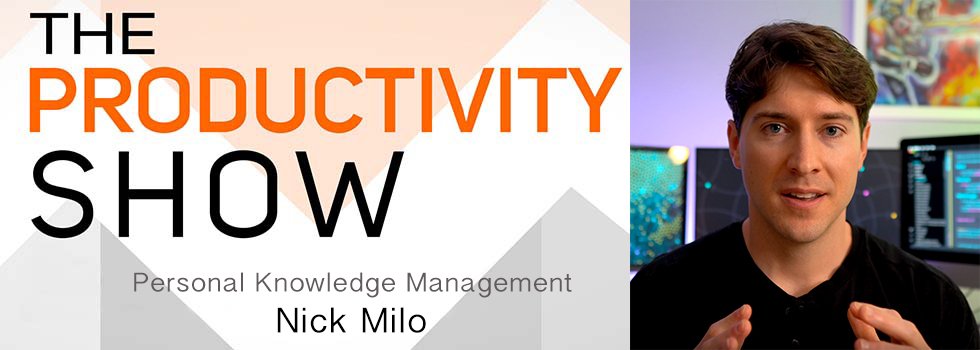
In today’s episode, we’re going to be diving into the world of Personal Knowledge Management
This is a topic that is super-hot right now, and linked editing tools like Obsidian, Roam, and others are having an impact in a way that I haven’t seen since the early Evernote days.
There’s definitely something big going on here, and we’ve wanted to do an episode on it for quite some time – and there’s no one better to talk about it than Nick.
Go to Shopify.com/tps for a FREE fourteen-day trial and get full access to Shopify’s entire suite of features.
You can find links to everything that we share in the show notes by going to theproductivityshow.com/387.
Cheat Sheet:
Become a member of TPS+ and get ad-free episodes a week before anyone else with other great bonuses like the famous “One Tweak A Week” shirt.
- Top 3 Productivity Resources [2:52]
- What exactly is PKM? [7:32]
- What are the differences between standard and linked note-taking? [10:34]
- Why are emojis becoming more important in PKM? [16:10]
- What sorts of notes would Nick recommend capturing through PKM? [18:17]
- What is the most important factor in efficient PKM? [25:40]
- What are the common “best practices” for starting a PKM? [29:07]
- Which PKM app should people start with? [38:10]
- Why is Obsidian so important to the world of PKM? [43:12]
- What does Brooks think is important to factor into choosing a PKM app? [46:36]
- How does Nick utilize Obsidian on mobile devices? [48:33]
- How can a PKM change the way that you think? [50:09]
- Why are reps so important in PKM? [1:00:24]
- What does Nick think of visual representations of PKM? [1:02:26]
- What’s the best approach to PKM if you have pre-existing data to work with? [1:07:52]
- Action step to integrate today’s topic into your life [1:10:17]
Links:
- Obsidian
- Flow, by Mihaly Csikszentmihalyi
- The LYT Kit
- Zettelkasten
- Zettelkasten Article (The Archive)
- Antifragile
- Obsidian for Beginners
- Productivity Academy
- Become a member of TPS+
- Take the Productivity Quiz
Connect with Nick Milo
If you enjoyed this episode, follow the podcast on Apple Podcasts, Spotify, Stitcher, Overcast, PocketCast or your favorite podcast player. It’s easy, you’ll get new episodes automatically, and it also helps the show. You can also leave a review!
If you enjoyed this episode, follow the podcast on Apple Podcasts, Spotify, Stitcher, Overcast, Pocket Casts or your favorite podcast player. It’s easy, you’ll get new episodes automatically, and it also helps the show. You can also leave a review!