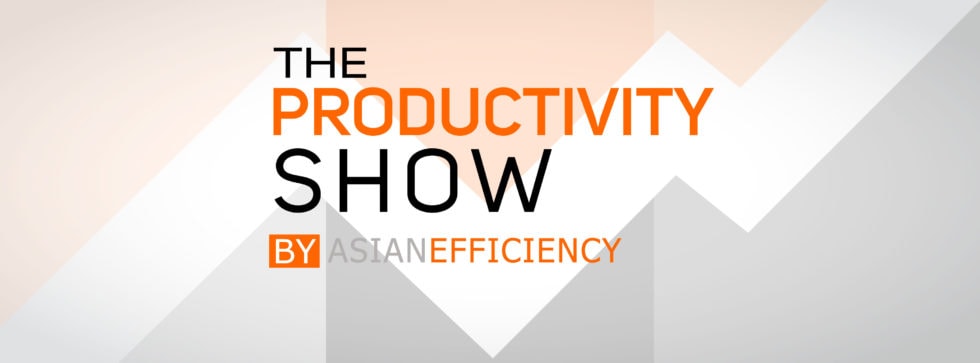
A year ago we unveiled the TEA Framework here on the podcast, which is our simple framework that will help you get laser-focused on the root cause when your productivity dips. We’ve learned that there are three currencies that you must master in order to be as productive as you can be, and one year on we are going to revisit the TEA framework, share some feedback and successes that we’ve received, and share our lessons learned one year on.
We’ll also cover where you should start if you are feeling overwhelmed, exhausted, or distracted.
Cheat Sheet:
- Brooks’s top 3 productivity resources [2:30]
- The three areas that make up the TEA framework and how it can help with your productivity [4:51]
- What makes the TEA framework so useful in diagnosing problems [10:32]
- Why the Time element is the reason most everybody learned about productivity [15:37]
- Why Energy is the most important element of the TEA framework [21:43]
- The three components of Attention [33:24]
- Why Attention may be the most important for freelancers and those high up in their company [39:00]
- How to get started in implementing the TEA framework [45:29]
- How members of the Dojo have used the TEA framework to supercharge their productivity and remove roadblocks [47:51]
- Is this the newest letter to the TEA framework? [49:29]
- What a whole year of the TEA framework has shown Thanh and Brooks [52:47]
Links:
- ScanSnap iX100
- Anker USB C to Lightning Cable
- Wiiv Custom Orthotics
- Introducing TEA: A Simple Framework for Getting Unstuck and Achieving Your Goals (TPS218)
- TEA Framework, Level 1: Making the Most of Your Limited Time (TPS219)
- 12 Week Year
- TEA Framework, Level 2: Maximizing Your Energy (TPS220)
- Oura Ring
- TEA Framework, Level 3: Maximizing Your Attention & Focus (TPS221)
If you enjoyed this episode, subscribe to the podcast on iTunes, Stitcher, Overcast, PocketCast or your favorite podcast player. It’s easy, you’ll get new episodes automatically, and it also helps the show gain exposure. You can also leave a review! Here’s how.




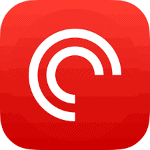
Thanks for mentioning my previous comment in this episode!
I started with TEA, expanded to TEAM, and now I MASTER my productivity! :)
Motivation
Attention
Skills <- Important!
Time
Energy
Resources <- Money goes here.
This also works well when managing a team.