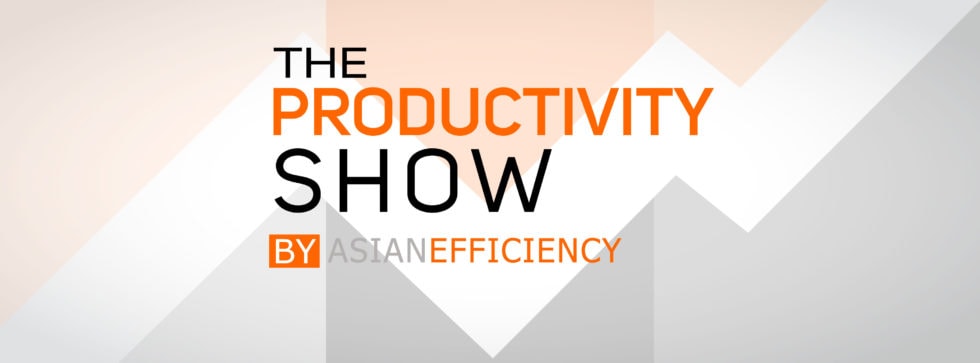
If you find yourself being distracted by the newest app or the latest productivity tool, you’re not alone and it may not even be completely your fault. You might be suffering from Shiny Object Syndrome (SOS). In this episode, Brooks and Mike dive deep into the allure of the new and shiny. We discuss why this neurological disposition towards the latest and greatest impacts so many people, explain why people who embrace a growth mindset are actually more susceptible, describe the symptoms to identify if you suffer from SOS, and share what you can do to escape it. If you do find yourself struggling with SOS, we give 8 strategies to help you overcome it and reclaim your productive time.
Cheat Sheet
- Why shiny object syndrome effects so many people and how it applies to everyone at some level 1:39
- The definition of Shiny Object Syndrome (SOS) and how it works 2:27
- The symptoms of Shiny Object Syndrome (so you can see how bad you have it) 6:55
- Why you shouldn’t try to keep up with every new tool 9:25
- Why craving the new features in software can be an indication you have SOS 14:38
- How and why we get so distracted by notifications 21:24
- Why information bias can kill your productivity if you’re not careful 23:39
- How to stay focused on the end result that you’re trying to achieve even when you have a lot going on around you 25:41
- How to “80/20” your software tools for maximum impact 28:02
- Why you need to figure out what works for you (and stick with it) 34:17
- Key questions to ask yourself before deciding to adopt a new tool 37:55
- How to create a time block that is dedicated to trying out new tools and improvements (and why it’s so important) 45:20
- The benefits of asking an expert to use other people’s knowledge 51:47
- Why a high price tag can actually be a benefit when thinking about using a tool for a long time 57:47
Links
- The Art of Exceptional Living
- OmniFocus
- Todoist
- 2Do
- Things 3
- Why 45% of all software features are never used
- The Art of Thinking Clearly
- Asana
- Making Better Decisions: How to Say “No” and When to Say “Yes” (TPS155)
- How to Beat Your Brain and Conquer Cognitive Biases to Make Better Decisions (TPS152)
- 5 Ways to Apply the 80/20 Rule To Free Up 2+ Hours A Week (TPS118)
- Dispatch
- Pocket Casts
- Overcast
- Evernote
- Kolbe
If you enjoyed this episode, subscribe to the podcast on iTunes, Stitcher, Overcast, PocketCast or your favorite podcast player. It’s easy, you’ll get new episodes automatically, and it also helps the show gain exposure. You can also leave a review! Here’s how.
If you enjoyed this episode, follow the podcast on Apple Podcasts, Spotify, Stitcher, Overcast, Pocket Casts or your favorite podcast player. It’s easy, you’ll get new episodes automatically, and it also helps the show. You can also leave a review!