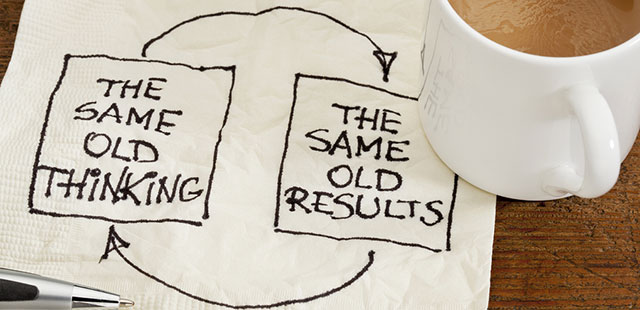
When it comes to learning new habits, keeping habits going and maintaining personal systems, we tend to think we need a lot of willpower and sheer force, but I’m here to tell you that there is a better way.
It’s not a fancy technique. It’s not a ninja trick. No, it’s a minor change in mindset.
I learned this from a mentor and he calls it The Inevitability Mindset.
The Weakest Link
The Inevitability Mindset allows you to come up with systemic solutions that will help you with whatever you want to achieve without relying on willpower. I truly believe that this is the secret sauce to being super Asian Efficient because you’re leveraging a system that doesn’t rely on YOU.
Let me explain. Within any system, the human element is always the weakest link because we are complex creatures. We have feelings. We have mood swings. We have limited willpower.
All these factors can vary on a day-to-day basis. Some days you’re amazing at getting stuff done, keeping up with all your good habits and maintaining a positive outlook on life. Then there are days where you just want to lay in bed, procrastinate and eat ice cream while watching Netflix on your iPad.
That doesn’t even take into account all the other stuff that’s going on in life. We have relationships challenges, other people in our lives that need our attention and bills that are stressing us out.
All these variables impact one big thing: our willpower.
When you’re not feeling great, you have less willpower to do the important things. When you’re stressed, you burn up more willpower than normal. When you have relationship problems in your life, willpower is almost non-existent.
And that’s when things go south. When our willpower is low, that’s when we’re most likely to relapse and our bad habits, thoughts and actions start to creep up.
This is exactly why I always prefer systemic solutions over any solution that relies on sheer willpower or force. Systemic solutions are consistent, people are not.
When you can take out the human element out of the process or system, you minimize the chances on errors. Or put it another way, you maximize the opportunity to get what you’re looking for.
Real Life Examples
What the Inevitability Mindset does is it forces to think in a way that strips the human element out of the process. Rather than thinking “how can I consistently get this result?” (willpower) you think in terms of “how can I be in a position where it is inevitable that it’s going to happen?”.
I don’t always trust myself to make the right decision – especially when I’m tired or not in the right mood. However, if I’m always in the position to do the right thing, up to the point it is inevitable that I will do the right thing, I will always go that route.
The key is to always put yourself in a situation where it is inevitable to do the right thing.
Another way to think about it is: how can outside forces push me to always do the right thing?
In the 10 mindsets of productivity I talked about your personal productivity ecosystem. When you design your own surroundings, your ecosystem, that is conducive to productivity, you can’t help but be productive. If you live in a city you love where the weather is always amazing, you’re surrounded by all the cool Apple gadgets, your partner inspires you, and you love what you do…it’s inevitable that you’ll be productive. All these outside forces put you in a situation where it is inevitable that you get things done.
You’re not relying on yourself, your willpower or mood to get stuff done. In your situation there is only one way – and that is forward. Whether that’s making a decision, learning a new habit, keeping a habit going or getting things done – this mindsets funnels you to do the right thing.
A personal example is when I picked up the habit of flossing. I was never consistent with flossing every day because I would always forget to do it after brushing my teeth. So I started to think, “how can I make it inevitable that I will always floss my teeth after brushing?”
The answer is actually quite simple: put the dental floss next to where I always put my toothbrush. Each time I finished brushing my teeth, as I would put down my toothbrush, I would see the dental floss and it would remind me to start flossing.
I didn’t have to memorize anything. I didn’t have to use any willpower. It was right there. It was inevitable.
Another personal example is when I shifted to eating healthier. In the past my fridge would be stocked with frozen pizzas, leftovers from eating out and such. When your fridge is stocked with junk, it’s inevitable that you’ll eat it. Especially when you’re really hungry and you’ll eat anything that’s in sight! So a simple systemic solution is to simply never have junk food in your fridge. I switched grocery stores, replaced all junk food with healthy alternatives and it’s never an issue anymore.
Now when I’m really hungry, it’s inevitable that I’ll have healthy foods waiting for me. Again, I’m not relying on willpower to make the right decision. I simply don’t have any other alternatives but to eat healthy foods.
You can apply this Inevitability Mindset to any habit you want to pick up or systems you want to maintain. For example:
- Want to HABIT-X (meditate, take supplements, journal, etc) every day? Setup strategic reminders in your calendar.
- Want to quit smoking? Don’t be around other smokers.
- Want to drink water every morning? Fill up a bottle of water the night before and put it next to your bed.
- Want to work out more? Move closer to the gym or buy equipment for at home.
- Want to be more productive? Get a Mac – you can’t play cool games on it.
- Want a drama free life? Have the right romantic partner.
- Want to always be on time? Set an automatic alert for all your calendar events that will alert you 2 hours in advance.
- Want to run every morning? Sleep in your gym clothes and have your running shoes next to your bed.
The possibilities are endless.
Start thinking in systemic solutions with the Inevitability Mindset. How can you make it inevitable that you do the right thing?